
A wide range of databases are available to you at the University and the databases you select will be determined by your research topic.
For example, in addition to the legal databases, you may need to use materials from other disciplines such as business, politics, or sociology. You may also need to focus on specific materials such as new sources, official publications, or statistics.
You can find out more about research databases and begin selecting and searching databases for relevant content.
LexisNexis is a digital platform providing all-in-one access to legislation, commentary, law reports, and more. The platform provides an intelligent way of searching and accessing relevant information that is always up to date.
Users can access major law reference works, indexes, law reports, individual acts, statutes, practitioners’ manuals, and textbooks.
Subjects include labour law, financial planning, and markets, income tax (includes Silke on South African Income Tax), intellectual property, payroll, pension funds, taxation of employees and VAT.

 |
 |
 |
 |
The interface streamlines access to frequently used features. On the left, you will notice the Research Areas and Content Types. The Table of Contents appears in drop-down lists in the same tab.
A few more things to note on the home screen – the History button is located next to My Downloads, below the Search Bar. The More drop-down menu houses access to the Mobi Site, Feedback, Profile Information and sign-out options in one convenient location. The Support link provides details on training and online support available.
The General Search functionality is at the top menu bar and incorporates the Country Selector and content Pre-filter. These options can be used if you wish to narrow your search to a specific country or content type. Advanced Search includes Advanced Search and Legal Citator options under one convenient link.

Watch the Video of LexisNexis New Look
There are three ways to search the content:
1. By searching the Table of Contents on the left-hand side of the screen;
2. Using the General Text Search field at the top of the screen; and
3. Using the Advanced Search and Citator to conduct an Advanced, Law Report, Legislation, and Gazettes Search.



Creating Folders
Within My Workspace, you can create personal research folders in which you can save documents from LexisNexis.
The advantage of doing this, in comparison to downloading to your computer, is that any information saved in this way is automatically updated in LexisNexis thus ensuring that should the information change it is always available to you in its most current form.
Create a Research Folder
1. Click on the Folders button. Then click on the Create button and type a name for your client (replacing the “New Client” text), and press Enter.
2. Click on the down arrow next to the newly created client and click on Folders. Click Create, type a name for the folder, and press Enter.

2. Click on the down arrow next to the newly created client and click on Folders. Click Create, type a name for the folder, and press Enter.

Save Document to a Folder
Click on the folder drop-down in the toolbar and then click Save document to the Client folder.
This will open the Save document reference to a client folder window.
Type in a recognisable Title, choose the Client, select a Folder, and click on the Save button.
 |
 |
To access the document again, just click on Folders and choose the relevant folder and document. Should you want to delete the saved document from the folder at any stage, click on the red X that appears to the right of the document name.

Adding Annotations
Notes allow you to add annotations to documents and save them for viewing later. When you want to make a note in a document that you are viewing, highlight that portion, once you release the mouse button four options will appear: Note, Highlight, Search, and Definition.
Once you have highlighted your selection, click Note and enter the annotation that you want to add in the text box that appears, then click Save. You can also select a colour to be applied to your highlighted selection from those that appear in the bottom left corner of the text box.

To view the note later you just have to hover over the highlighted text to view, edit or remove your note.
Notes and highlights are also saved for viewing from the Notes button in the taskbar at the top of the screen.

The remaining options that appear when you highlight text in a document are:
• Search which will run a general text search for the words that you have selected
• Definition which provides you with the dictionary meaning of the word or phrase selected.
My Downloads
My Downloads keeps a record of all the documents that you have downloaded for a short period of time so that you can download them again should you need to.

The General Text search field allows you to create your own search terms using search operators. Just click on the question mark to open the table which explains the various operators. A search operator allows you to specify to the search engine exactly what results you want from a search, rather than just inputting keywords.

To limit your search to particular products or publications select one or more of the tick boxes next to the item that you want to obtain results from in the Table of Contents.
You should try and limit your search by selecting sources from the ToC that are likely to contain information that will be useful to your research.

Advanced Searches

The available options are:
Cases
The second tab is the Cases tab. This tab allows you to search within Law Reports. In addition to the fields below, you can narrow your search by selecting and deselecting the Law Reports to the left, as well as by using the advanced search fields below the Case-specific fields.

The available options are:
Legislation
The Legislation search tab allows you to search for specific legislation. You can further narrow your search by using the options to the right, or by using the advanced search fields below the Legislation-specific fields.
The available options are:
Gazettes
The Gazettes search tab allows you to search for gazettes. You can further narrow your search by using the options to the right, or by using the advanced search fields below the Gazette-specific fields.
The available options are:
Search Results



Example of Searching a Case
Here is an example using the case name: Gaertner and Others v Minister of Finance and Others.



Searching for a case using the Table of Contents

Further Options to Analyse a Case
If you are looking for more information to analyse a case you can expand the dual-view display by selecting the << icon. You can also collapse the dual view completely and just view the resource without the Legal Citator by clicking on the X icon on the far right of the Legal Citator. Clicking on CiteIt will restore the dual-view display. This allows you to access the judgment analysis page for the case or other resource you are dealing with within the Legal Citator.

Legal Citator
The Legal Citator is a tool unique to LexisNexis which allows you to view several aspects of a case in one place.

Judgment Analysis
Once you have located a case that you want to view, you will reach the judgment analysis screen which contains various drop-down menu options.

Watch the Video on How to Search for Case Law
Finding Legislation
To find legislation you have two options, using the table of contents or searching via the Legislation search form.

This form allows you to search for an Act by its name or number. You can filter the results that you get by selecting the tick boxes next to the sources that you want to get results from (under National Legislation and Regional Legislation).
Finding Legislation in the ToC

Example using the ToC
1. Click on National Legislation.
2. Select Indexes, which contains a chronological and alphabetical table of statutes.
3. Select the Alphabetical Table of Statutes (which provides both repealed and current statutes which allows you to view the history of the legislation).
4. Click on the letter F.
5. Select Act Number and year [28 of 1918] of the Factories Act. The pop-up shows the repealed Act with a link to the Act that replaced it, you can continue selecting the link until a blue link appears, this shows the current Act.

When an Act is displayed in your Workspace, you have additional viewing options
1. You can receive e-mail alerts when the Act is updated. Click on Receive Alerts.
2. Synchronise the Act with the Table of Contents. Click on Sync Contents.
3. View content that is related in some way to the Act. Click on Related Content.
4. You can also view the entire Act, rather than just individual sections if you click either View Full PDF or View Full RTF.

Watch the Video on How to Search for Legislation
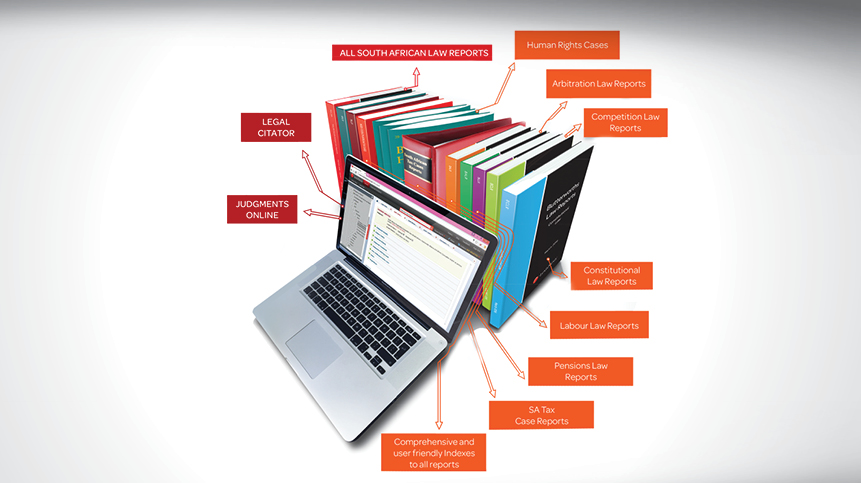
A Citator is a tool that allows you to track the history of your case and the treatment of your case by subsequent courts. Citators allow you to determine if your case is still good law and it acts as a research tool allowing you to find other cases (and other secondary materials) which cited your case.
When you shepardizing/keycited S. v. Grabowski. S. v. Grabowski is the cited reference. All the cases that have cited S. v. Grabowski are the citing references. In the lingo, your case is the “cited reference” and the cases which mention it are the “citing references.” Grabowski = the ‘cited reference.’ Other materials that cite ‘Grabowski’ are the citing references.
Citators are used for a number of reasons. One reason is to find a case or statute's direct history. With cases, one can find prior and subsequent history. With statutes, one can find whether the statute was amended or if there is pending legislation, for example. Another reason to use a citator is to identify negative treatment (such as if the case has been overruled) or to find positive treatment (such as another case that agrees with the analysis of your case). Citators can also be used to find additional primary and secondary sources. Finally, there are practical and ethical considerations. Lawyers must be thorough and prepared, and part of that involves making sure that the cases or statutes cited are still good law and can be used as precedent.
The major online citator is Legal Citator through LexisNexis. Online citators provide a legal researcher with information on how a particular case, legal issue in a case, statute or regulation has been treated by the courts or the legislator or cited in secondary sources.
The citator in LexisNexis are both:
A . Validation Tool: The citator determines what happened to your case, statute, or regulation after it was released. (has it been reversed on appeal? been overruled? been treated negatively by a subsequent court?)
B. Research Tool: The citator provides a reference to secondary sources and citing cases.
“The process of “Shepardizing” a case is fundamental to legal research and can be completed in a manner of minutes, especially when done with the aid of a computer. “ Medowbrook , LLC v. Flower and Pelton,, 959 P.2d 115, 120, 343 Utah Adv. Rep. 27 (1998)
Definitions
Prior History: What was going on with your case before it was decided.
Subsequent History: What has happened to your case since it was decided.
Citing Decisions: Cases that have cited your case.
Table of Authorities: List of cases cited by your case.
Terminology
The source you are citing may also be called:
The results that you get when you run a cited source through a citator may also be called:
The Table of Authorities lists each document cited by your case. When a judge writes an opinion, they will cite other cases. The table of authorities is a list of those cases. The Table of Authorities can help you find hidden weaknesses in the cited case by showing whether the citing cases on which the cited case relies have a significant negative history.
Definitions
Prior History: What was going on with your case before it was decided.
Subsequent History: What has happened to your case since it was decided.
Citing Decisions: Cases that have cited your case.
Table of Authorities: List of cases cited by your case.
Terminology
The source you are citing may also be called:
The results that you get when you run a cited source through a citator may also be called:
The Table of Authorities lists each document cited by your case. When a judge writes an opinion, they will cite other cases. The table of authorities is a list of those cases. The Table of Authorities can help you find hidden weaknesses in the cited case by showing whether the citing cases on which the cited case relies have a significant negative history.
If a case, statute, or regulation is still good law, the citators will also often provide the researcher with current awareness features.
A case can be
A statute can be:
You can:
You can -
Legal Citator In Action
HOW TO: AVOID BUILDING AN ARGUMENT AROUND A CASE THAT HAS BEEN OVERRULED OR ON APPEAL

HOW TO: AVOID BUILDING AN ARGUMENT AROUND A CASE THAT HAS BEEN CRITICISED OR FOUND INCORRECT BY ANOTHER COURT

HOW TO: FIND CASES THAT DEAL WITH A SPECIFIC SECTION IN AN ACT, A RULE, OR A REGULATION

HOW TO: FIND SIMILAR CASES & CASES THAT HAVE REFERENCED THE ONE YOU’RE DEALING WITH

HOW TO: KNOW HOW MUCH WEIGHT TO PLACE ON CASES REFERENCED IN ARGUMENTS

Legal CITATOR Signals

Just because a case/statute/regulation has a red stop sign/signal. indicating the negative treatment does NOT mean that the entire case/statute/regulation is no longer good law. It just means that at least one point of the case/statute or regulations is no longer good law. Always check to learn what has been overruled or no longer valid!

University of the Western Cape,
Robert Sobukwe Road,
Bellville,
7535
Tel: 021 959 2946
