If you have not yet registered for an ORCID account, follow the below instructions for creating an ORCID account and linking to HeinOnline.
Find Your Author Profile in HeinOnline
You will need to register for your ORCID account through your HeinOnline author profile page. Discover how to locate your personal author profile page in HeinOnline.
Register for an ORCID Account From Your HeinOnline Profile
Click “Register or Connect Your ORCID iD”
A button to register or connect your ORCID iD will display on any enhanced author profile page in HeinOnline. Click the button to proceed with your ORCID iD alignment.
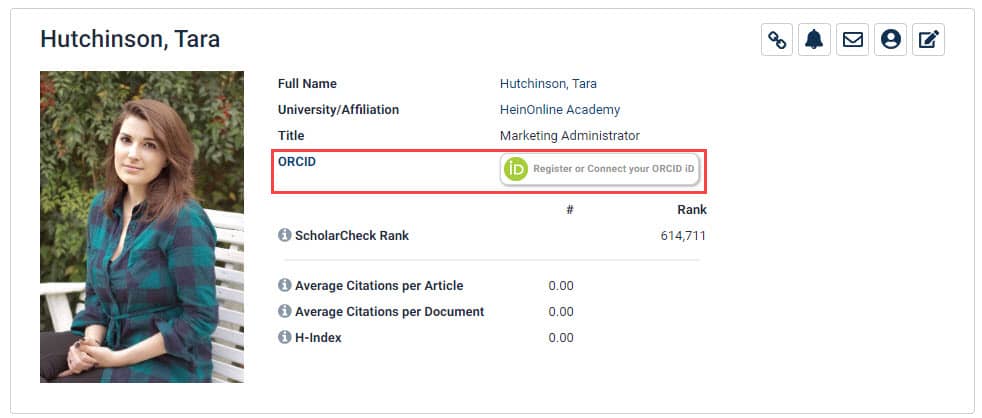
Next, click “Register Now”
You will be prompted to sign in with your existing ORCID account or register. Register for a new account by selecting the “Register now” button.
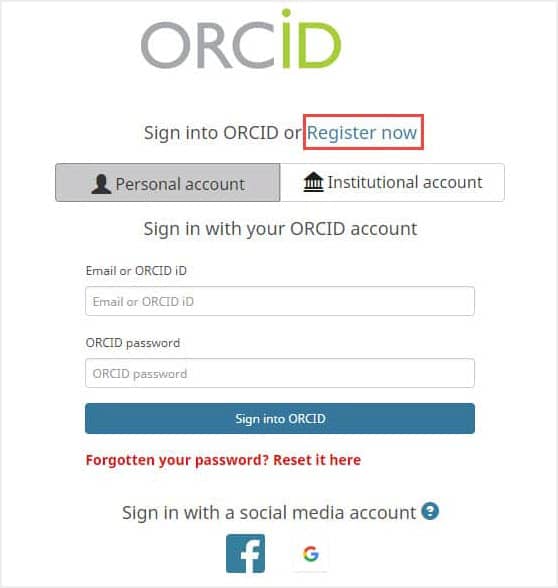
Register for Your Free ORCID Account
Create your account by entering your name, primary email address, and password. You will also be asked to select your visibility settings. Note: To display your HeinOnline works in ORCID, you must select set your visibility to either “Everyone” or “Trusted parties.” Learn more about ORCID’s visibility settings.
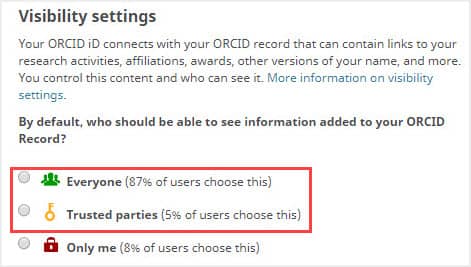
After you have selected the correct visibility settings, proceed with the rest of registration and click “Register.”
Authorize HeinOnline to Fully Integrate with ORCID.
To fully integrate your HeinOnline and ORCID profiles—including being able to showcase your HeinOnline articles in ORCID—you will need to authorize the following permissions.
Note: If you select “Deny,” you will not be able to fully integrate your HeinOnline and ORCID profiles.
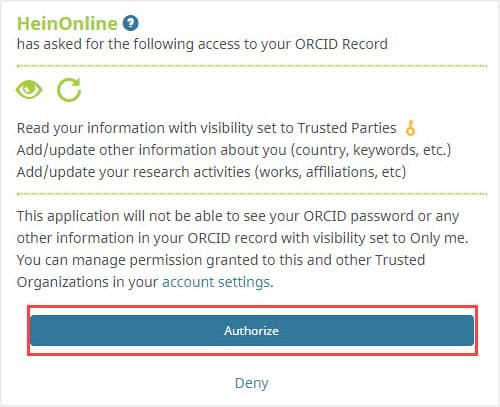
Confirm That Your ORCID Settings Are Compatible With HeinOnline Integration
Verify Your Email Address to ORCID.
To complete your ORCID registration, you will need to verify your email address to ORCID. Follow the instructions in your ORCID welcome email.
Note: If you do not verify your email address, you will not be able to display your HeinOnline articles in ORCID.
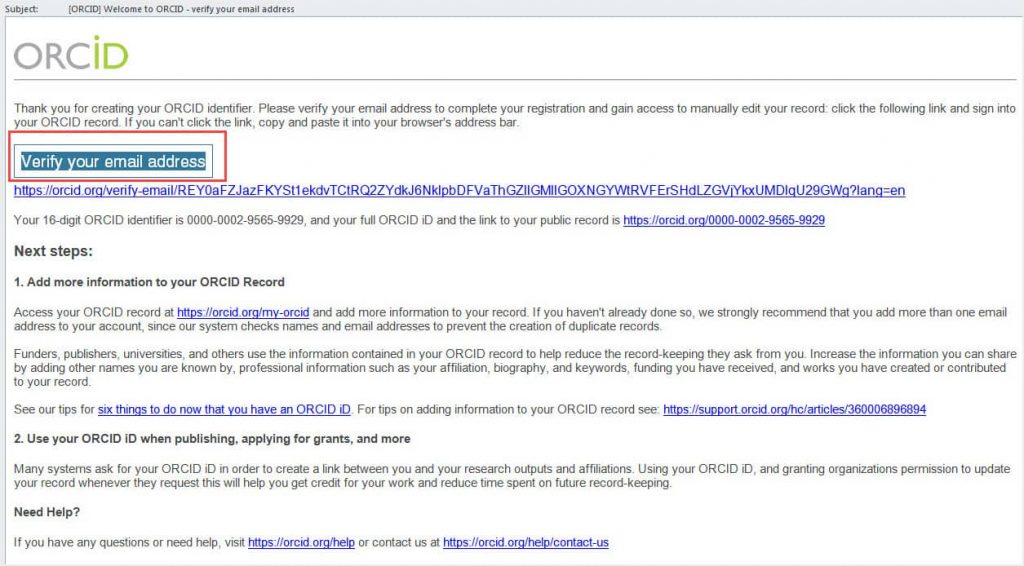
Return to Your Author Profile Page in HeinOnline
Upon returning to your HeinOnline author page, you will see your ORCID iD displayed along with an option to send your works to ORCID.
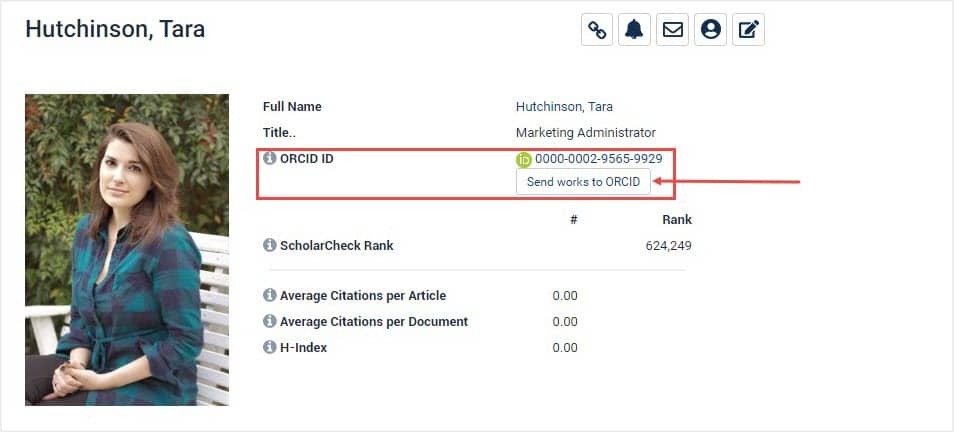
Send Your HeinOnline Works to Your ORCID Profile
Congratulations! You have created an ORCID account and successfully linked it to your HeinOnline author profile page.
To get the most out of this integration, send your list of HeinOnline articles to your ORCID profile. From your HeinOnline profile page, select the “Send works to ORCID” button underneath your ORCID iD. You will be redirected to a list of your current works in HeinOnline. Check the boxes next to the desired articles and click submit.
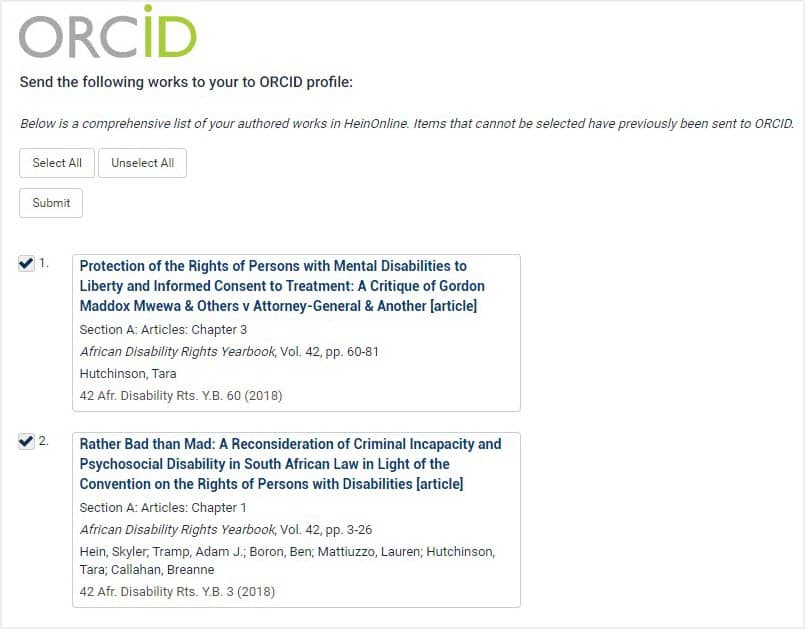
Successfully sending the works to ORCID will allow them to appear on your ORCID profile to either everyone or trusted parties of your choosing, depending on the visibility settings you chose in the beginning. You can also adjust the visibility settings for each individual article. View your list of works in ORCID at https://orcid.org/my-orcid.
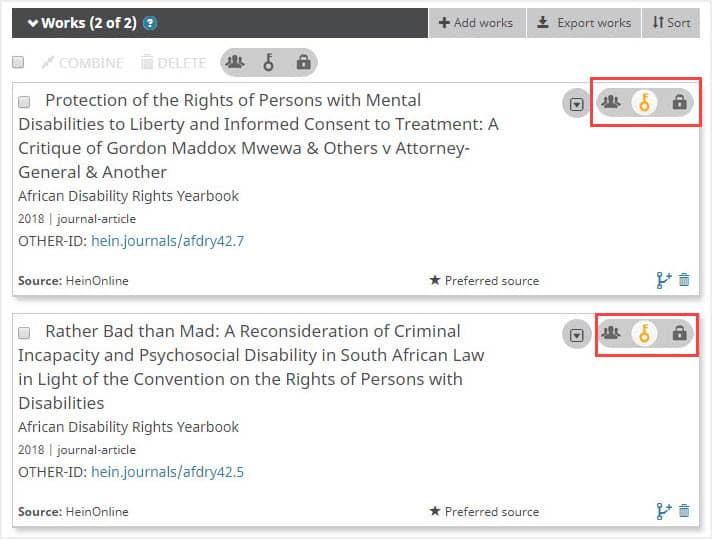
View Your ORCID Record in HeinOnline
After successfully aligning your ORCID, users will also see all of the works on their ORCID record displayed on their HeinOnline author profile page as well, even if the full text is not available in our databases.* All publications that exist in HeinOnline will appear by default as before, but in a new tab labeled HeinOnline Works.
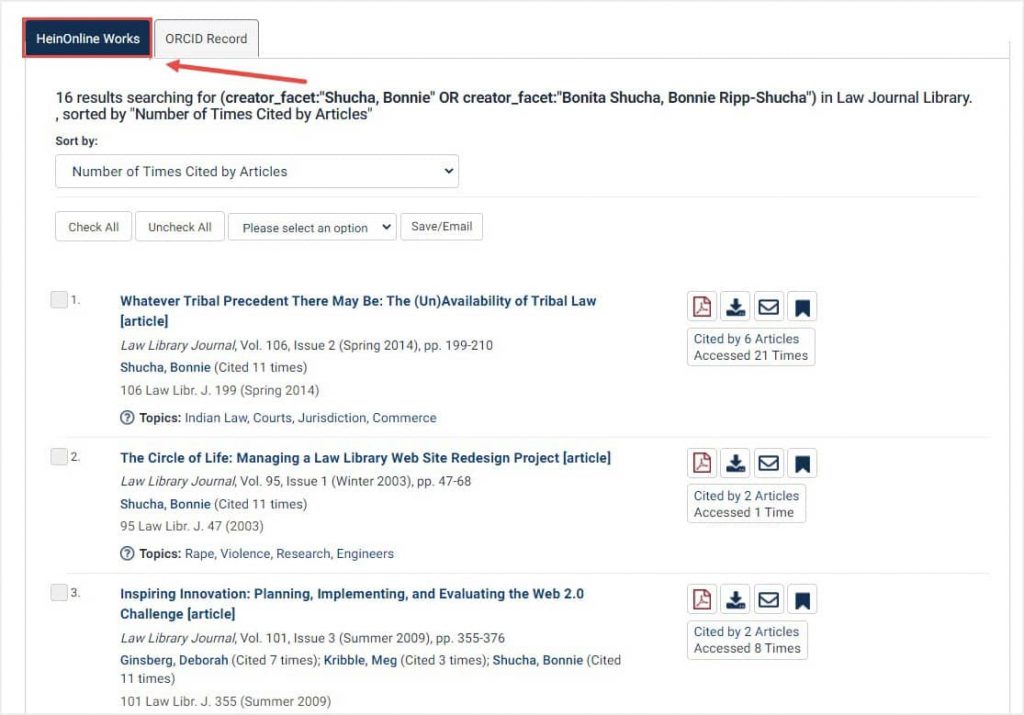
The rest of an author’s ORCID record (including their biography, metadata, and non-HeinOnline works) will appear in the new ORCID Record tab.
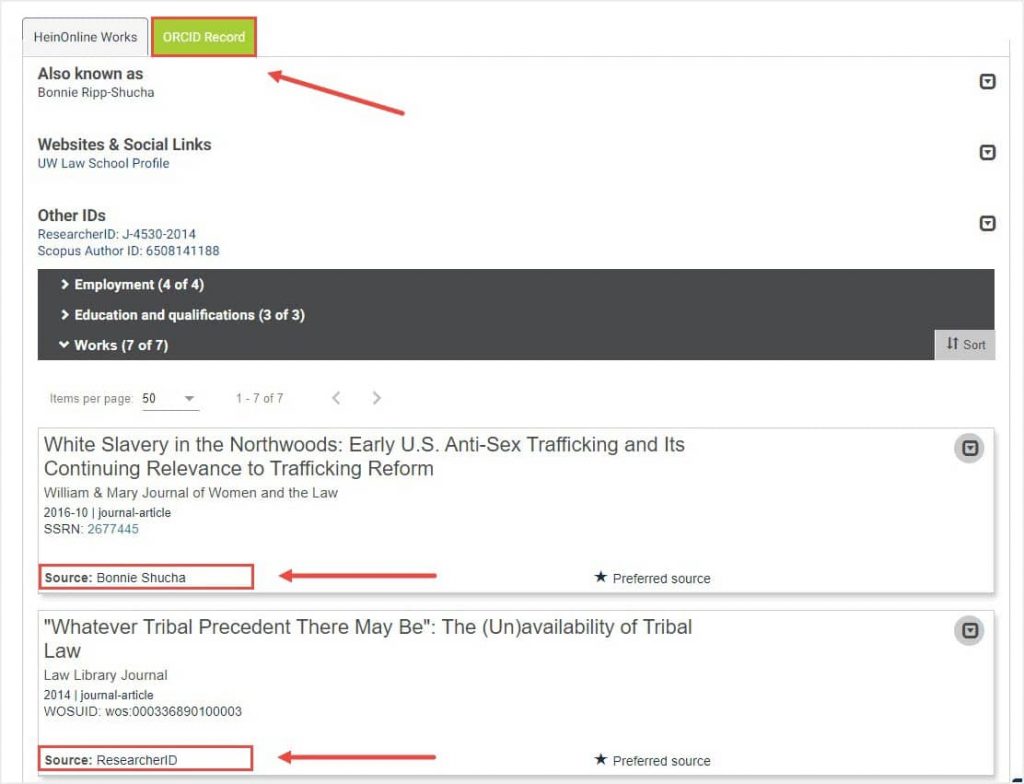
Important Notes
Data from an author’s ORCID record will only display if the following two conditions are met:
-
The ORCID iD has been successfully aligned to the author’s HeinOnline profile.
-
The data on the ORCID record has been configured to display to either “Everyone” or to “Trusted Parties” in the data’s visibility settings.
This feature is updated daily, meaning that if you change the visibility settings on any of your ORCID data, those changes will be reflected in HeinOnline the next day. For example, if you would prefer not to have information on your ORCID record displayed in HeinOnline, simply update the visibility settings on that information within ORCID to “Private.” Within 24 hours, any ORCID data set to “Private” will no longer be viewable in HeinOnline.

















